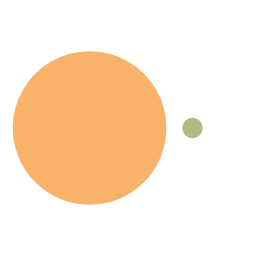Windows使用右键新建与使用模版
当我们在日常写作和博客撰写中使用模板和右键新建功能时,可以极大地提高创建和组织文章内容的效率。然而,许多网上的教程可能会让这个过程显得比较繁琐。在本文中,我将分享一个简单的方法,可以轻松地使用右键新建.md文件并指定模板。这个方法同样适用于创建其他类型的文件。接下来,我将介绍如何利用这两个功能来快速撰写博客文章。
!!!请注意,下面注册表编辑器的设置将影响到系统中所有的 .md 文件。确保在进行修改之前,备份注册表或者只对特定用户进行修改,以避免不必要的问题。
右键添加新建Markdown选项
桌面新建个txt文件
复制下面内容到新建的文件中
bashWindows Registry Editor Version 5.00
[HKEY_CLASSES_ROOT\.md]
@="Typora.exe"
[HKEY_CLASSES_ROOT\.md\ShellNew]
"NullFile"=""
[HKEY_CLASSES_ROOT\Typore.exe]
@="Markdown"解释:
[HKEY_CLASSES_ROOT\.md]- 这一行指定了注册表中的一个键路径,即文件扩展名为
.md的文件的关联设置。
- 这一行指定了注册表中的一个键路径,即文件扩展名为
@="Typora.exe"- 这一行设置了文件扩展名为
.md的文件的默认关联程序为Typora.exe。也就是说,当你双击打开.md文件时,系统会使用Typora.exe来打开它。
- 这一行设置了文件扩展名为
[HKEY_CLASSES_ROOT\.md\ShellNew]- 这一行指定了注册表中的另一个键路径,用于定义在右键菜单的 “新建” 选项中创建
.md文件时的行为。
- 这一行指定了注册表中的另一个键路径,用于定义在右键菜单的 “新建” 选项中创建
"NullFile"=""- 这一行设置了在右键菜单的 “新建” 选项中创建
.md文件时,用一个空文件作为模板。
- 这一行设置了在右键菜单的 “新建” 选项中创建
[HKEY_CLASSES_ROOT\Typora.exe]- 这一行指定了注册表中的另一个键路径,用于定义
Typora.exe这个应用程序的相关设置。
- 这一行指定了注册表中的另一个键路径,用于定义
@="Markdown"- 这一行设置了
Typora.exe这个应用程序的默认描述为 “Markdown”。这将在文件关联和其他系统操作中显示相关描述。(右键新建显示Markdown)
- 这一行设置了
改文件的后缀为
.reg双击运行程序
新建的文件使用模版
操作相同,代码内容换成下面的
bash
Windows Registry Editor Version 5.00 |
解释:
[HKEY_CLASSES_ROOT\.md\ShellNew]:这一行指定了注册表中的一个键路径,用于定义在右键菜单的 “新建” 选项中创建 .md 文件时的行为。
"FileName"="D:\template\Template.md":这一行设置了键值 FileName 的数据,即指定了模板文件的完整路径。在这个例子中,模板文件路径为 D:\\template\\Template.md。
- 注意:需要使用两个
\\,模版可以放到自己想要的地方
效果演示
效果演示
- 从上图中可以看成当我们右键时是没有
Markdown选项的,当我们运行第二个程序时,右键出现的Markdown选项,新建出来的文件使用了模版。
通过这种简化的方法,你可以更轻松地在日常写作中使用模板和右键新建功能,从而提高工作效率。不再需要繁琐的步骤,你可以快速创建带有指定模板的.md文件,专注于内容的创作和组织。
希望这个简化的方法能对你在博客撰写中有所帮助!
本博客所有文章除特别声明外,均采用 CC BY-NC-SA 4.0 许可协议。转载请注明来自 My学习之路!